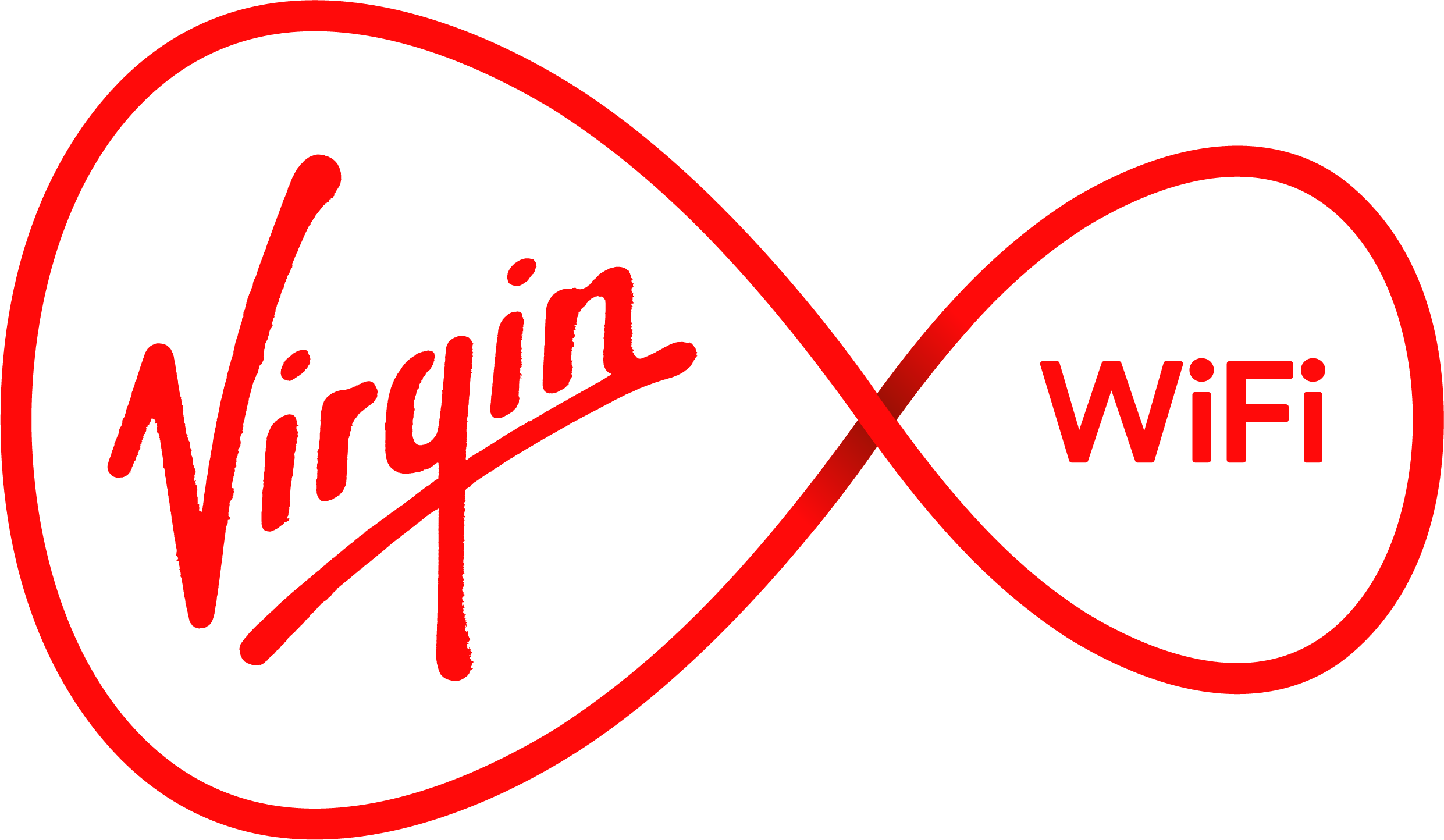How to connect
Here’s how to get different devices connected to Virgin WiFi. Choose yours and get online, in no time.
ANDROID PHONE OR TABLET
How do I connect my Android device?
Make sure your WiFi antenna’s turned on.
Either swipe down from the top of your screen to reveal the shortcut menu and select the WiFi icon, or find and click the ‘Settings’ icon and select WiFi.
Once WiFi’s switched on, choose the network you want from the list.
Your android device should recognise it’s in a public WiFi hotspot and display a message in the top of the screen. Swipe down and click this message.
Alternatively, try opening a new web page. (Refreshing a page from an already open browser won’t work, as it’ll just reload the page from memory.)
Once you’ve opened a new page you should see the WiFi login area. Follow the instructions to get WiFi access.
APPLE IPHONE, IPOD OR IPAD
How do I connect my Apple device?
Once the WiFi’s turned on, go to the Settings page and select the right network. This should bring up the WiFi login pages.
I can see the network but I’m not getting the login page. How do I get online?
When you select the network you want, it should bring up the login page. If this doesn’t happen immediately, wait for the software to recognise it’s in a hotspot.
Still not loading? Give these a go then try reconnecting:
1. Turn WiFi off and on again (by swiping the button).
2. Forget the network by clicking the info icon on the right hand side of the network name. Then select ‘Forget this network’ and ‘Forget’ on the pop-up.
3. Turn your device off and on again.
4. If you’ve any roaming provider apps installed (eg. Boingo and iPass) try deleting them and rebooting your device.
If this still doesn’t give you the WiFi login pages but you do have a WiFi signal in the top left corner of your device, open the safari browser and try to load a fresh page. This may prompt the WiFi hotspot to load.
I can’t see the network. How do I get online?
Check your WiFi antenna’s turned on. Click the Settings icon, select WiFi and click the on/off button so it turns green. Or swipe up from the top of the screen and click the WiFi logo on the shortcut menu.
Then, once it’s finished scanning, select the right network.
I’m having issues connecting what can I do?
Make sure that you’re using the latest versions of iOS software.
APPLE MAC LAPTOP
How do I connect my Mac?
Make sure your WiFi antenna’s turned on.
Do this by clicking the WiFi symbol in the system tray at the top of the home page. This displays the turn WiFi on/off option and (once WiFi’s on) all available networks near you.
Select the right network and your Mac will recognise that you’re trying to connect to a public hotspot. This will cause it to bring up the WiFi login page.
Simply follow the onscreen instructions to connect.
Or click on System Preferences and select the Network icon. In the Network window you can use the WiFi on/off to join WiFi networks. Again, select the right network from the dropdown menu and your Mac will see you’re trying to join a public hotspot, which will bring up the login pages.
WINDOWS LAPTOP
How do I connect my laptop?
Click the ‘wireless network connector’ in the system tray and choose the right network.
Once you’re connected, the system tray icon will have a warning next to it. You’ll then need to open a browser and try to load a new web page. (Refreshing a page from an already open browser won’t work, as it’ll just reload the page from memory.)
Now you should see the WiFi login page. Simply follow the instructions to get online.
I can’t see the network. How do I get online?
Make sure that the WiFi antenna is turned on. It’s easy to knock the wireless button to the ‘off’ position. This button’s usually marked with a wireless symbol.
Or you can activate it with a ‘Function’ (Fn) keyboard shortcut. Click the ‘Wireless network connector’ in the system tray and select the network you want.
Once connected, the system tray icon will have a warning next to it. You’ll need to open a browser and try to load a new web page. (Refreshing a page from an already open browser won’t work, as it’ll just reload the page from memory.)
You should now see the WiFi login page. Simply follow the instructions to get online.