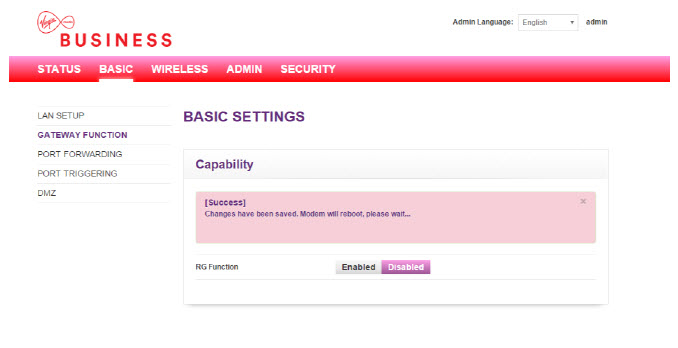Hitron - Dynamic ‘modem only mode' user guide
A step-by-step guide on how to enable ‘Modem only Mode’ on your Hitron device.
Introduction
This document provides a step-by-step guide on how to enable ‘Modem only Mode’ on your Hitron CGNv4 device.
Real-life scenarios are used to help you determine when to use a ‘Modem only Mode’ on a dynamic service.
Background
In its out-of-the-box setup, the Hitron can also be referred to as being in Gateway mode (or ‘Residential’ Gateway mode). For former SuperHub users, this was known as ‘Router mode’.
This means that the box is working as an integrated router and modem i.e. you can access the Internet and maintain a network which supports multiple devices using just one piece of hardware.
However, in some situations this may not be suitable for your needs. A common scenario is where you have your own router and wish to use the Hitron only to access the Internet. This is where we would disable the ‘Gateway function’ and allow the box to operate in ‘Modem only Mode’.
By disabling the NAT and DHCP features on the Hitron CGNv4, the public IP is passed directly to the second device (in this case, your second router). This device then manages the NAT connection to the rest of your network.
If you’d like to use this function, you need to have either a PC directly connected to your modem, or to your router.
You may then host any service you’d like as it’s not processed by the modem and is only subject to upload/download speed restrictions.
Use cases for ‘Modem only Mode’
‘Modem only Mode’ can be used when you need to support a second device on your network which will carry out a NAT and DHCP function. For example:
- A second router
- A Firewall
Any servers used in conjunction with the second device, such as VoIP/web/FTP/email servers should only be used where low volumes of traffic are used. If there are multiple servers or high amounts of inbound traffic, we don’t recommend the Hitron CGNv4 as a means for connectivity. Managed Internet Access from Virgin Media Business may be a better solution for these situations.
In the examples above there is a different device in the network which will perform NAT.
Using ‘Modem only Mode’ means that WiFi on your Hitron CGNv4 will automatically be disabled. WiFi needs to be provided by other equipment.
How to enable ‘Modem only Mode’ on the Hitron CGNv4
Step 1: Login to the GUI by typing IP address 192.168.0.1 into your browser. Then enter your username and password.
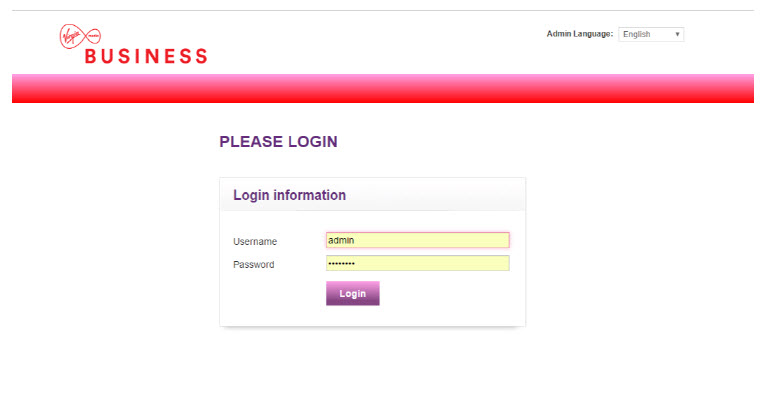
Step 2: You should now see the router ‘Status’ page. This will tell you all the basic information about your Hitron CGNV4.
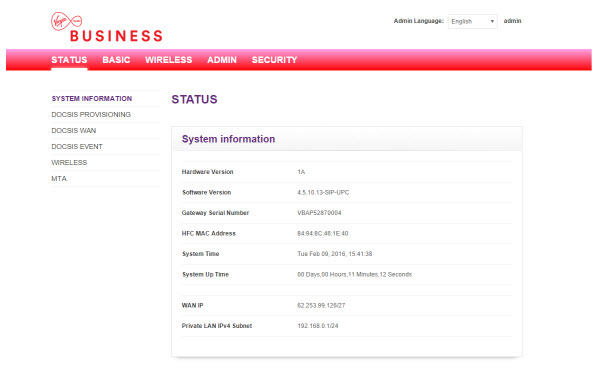
Step 3: Navigate to the ‘Basic Settings’ page using the links in the header.
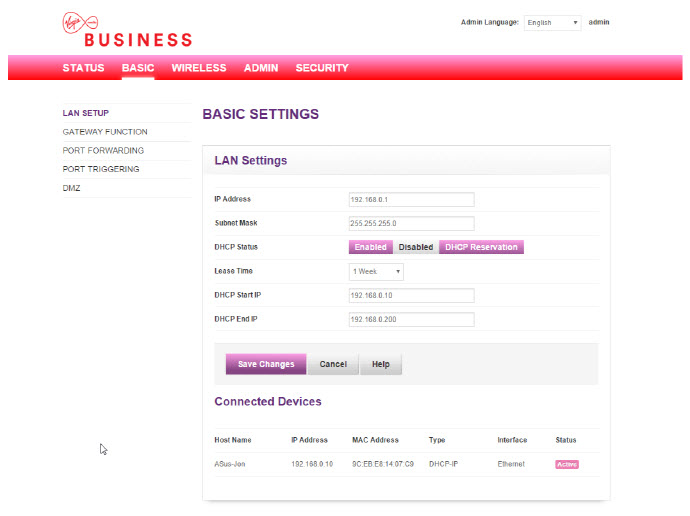
Step 4: Select the ‘Gateway function’ option from the left hand menu. This will then show two capability options – ‘RG function’, and ‘UPNP IGD’. Both should be enabled as defaults.
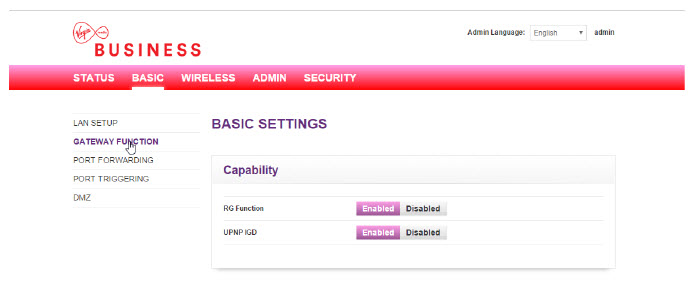
Step 5: Next to the ‘RG function’, select the ‘Disabled’ button. This will take the modem out of ‘Residential Gateway’ mode and enable ‘Modem only Mode’.
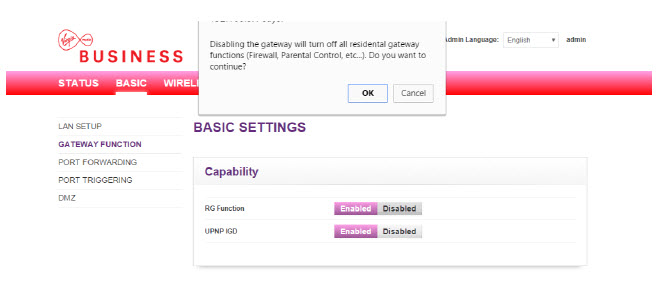
Step 6: The device will now reboot into ‘Modem only Mode’. You’ll now see the following message - “[Success] Changes have been saved. Modem will reboot, please wait…”
You’ll now be ready to use your Hitron CGNV4 in ‘Modem only Mode’. To access the Hitron GUI from now on, you’ll need to use the IP address 192.168.100.1 until the ‘RG function’ is enabled again.